Caution
This page documents the latest, unreleased version of Buildbot. For documentation for released versions, see https://docs.buildbot.net/current/.
1.1. First Run
1.1.1. Goal
This tutorial will take you from zero to running your first buildbot master and worker as quickly as possible, without changing the default configuration.
This tutorial is all about instant gratification and the five minute experience: in five minutes we want to convince you that this project works, and that you should seriously consider spending time learning the system. In this tutorial no configuration or code changes are done.
This tutorial assumes that you are running Unix, but might be adaptable to Windows.
Thanks to virtualenv, installing buildbot in a standalone environment is very easy. For those more familiar with Docker, there also exists a docker version of these instructions.
You should be able to cut and paste each shell block from this tutorial directly into a terminal.
1.1.2. Simple introduction to BuildBot
Before trying to run BuildBot it’s helpful to know what BuildBot is.
BuildBot is a continuous integration framework written in Python. It consists of a master daemon and potentially many worker daemons that usually run on other machines. The master daemon runs a web server that allows the end user to start new builds and to control the behaviour of the BuildBot instance. The master also distributes builds to the workers. The worker daemons connect to the master daemon and execute builds whenever master tells them to do so.
In this tutorial we will run a single master and a single worker on the same machine.
A more thorough explanation can be found in the manual section of the Buildbot documentation.
1.1.3. Getting ready
There are many ways to get the code on your machine.
We will use the easiest one: via pip in a virtualenv.
It has the advantage of not polluting your operating system, as everything will be contained in the virtualenv.
To make this work, you will need the following installed:
Python and the development packages for it
Preferably, use your distribution package manager to install these.
You will also need a working Internet connection, as virtualenv and pip will need to download other
projects from the Internet. The master and builder daemons will need to be able to connect to
github.com via HTTPS to fetch the repo we’re testing.
If you need to use a proxy for this ensure that either the HTTPS_PROXY or ALL_PROXY
environment variable is set to your proxy, e.g., by executing export
HTTPS_PROXY=http://localhost:9080 in the shell before starting each daemon.
Note
Buildbot does not require root access. Run the commands in this tutorial as a normal, unprivileged user.
1.1.4. Creating a master
The first necessary step is to create a virtualenv for our master. We first create a separate directory to demonstrate the distinction between a master and worker:
mkdir -p ~/buildbot-test/master_root
cd ~/buildbot-test/master_root
Then we create the virtual environment. On Python 3:
python3 -m venv sandbox
source sandbox/bin/activate
Next, we need to install several build dependencies to make sure we can install buildbot and its supporting packages. These build dependencies are:
GCC build tools (
gccfor RHEL/CentOS/Fedora based distributions, orbuild-essentialfor Ubuntu/Debian based distributions).Python development library (
python3-develfor RHEL/CentOS/Fedora based distributions, orpython3-devfor Ubuntu/Debian based distributions).OpenSSL development library (
openssl-develfor RHEL/CentOS/Fedora based distributions, orlibssl-devfor Ubuntu/Debian based distributions).libffi development library (
libffi-develfor RHEL/CentOS/Fedora based distributions, orlibffi-devfor Ubuntu/Debian based distributions).
Install these build dependencies:
# if in Ubuntu/Debian based distributions:
sudo apt-get install build-essential python3-dev libssl-dev libffi-dev
# if in RHEL/CentOS/Fedora based distributions:
sudo yum install gcc python3-devel openssl-devel libffi-devel
or refer to your distribution’s documentation on how to install these packages.
Now that we are ready, we need to install buildbot:
pip install --upgrade pip
pip install 'buildbot[bundle]'
Now that buildbot is installed, it’s time to create the master.
my_master represents a path to a directory, where future master will be created:
buildbot create-master my_master
Buildbot’s activity is controlled by a configuration file. Buildbot by default uses configuration
from file at master.cfg, but its installation comes with a sample configuration file named
master.cfg.sample. We will use the sample configuration file unchanged, but we have to rename
it to master.cfg:
mv my_master/master.cfg.sample my_master/master.cfg
Finally, start the master:
buildbot start my_master
You will now see some log information from the master in this terminal. It should end with lines like these:
2014-11-01 15:52:55+0100 [-] BuildMaster is running
The buildmaster appears to have (re)started correctly.
From now on, feel free to visit the web status page running on the port 8010: http://localhost:8010/
Our master now needs (at least) one worker to execute its commands. For that, head on to the next section!
1.1.5. Creating a worker
The worker will be executing the commands sent by the master. In this tutorial, we are using the buildbot/hello-world project as an example. As a consequence of this, your worker will need access to the git command in order to checkout some code. Be sure that it is installed, or the builds will fail.
Same as we did for our master, we will create a virtualenv for our worker next to the master’s one. It would however be completely ok to do this on another computer - as long as the worker computer is able to connect to the master’s . We first create a new directory for the worker:
mkdir -p ~/buildbot-test/worker_root
cd ~/buildbot-test/worker_root
Again, we create a virtual environment. On Python 3:
python3 -m venv sandbox
source sandbox/bin/activate
Install the buildbot-worker command:
pip install --upgrade pip
pip install buildbot-worker
# required for `runtests` build
Now, create the worker:
buildbot-worker create-worker my_worker localhost example-worker pass
Note
If you decided to create this from another computer, you should replace localhost with the
name of the computer where your master is running.
The username (example-worker), and password (pass) should be the same as those in
my_master/master.cfg; verify this is the case by looking at the section for
c['workers']:
cat ../master_root/my_master/master.cfg
And finally, start the worker:
buildbot-worker start my_worker
Check the worker’s output. It should end with lines like these:
2014-11-01 15:56:51+0100 [-] Connecting to localhost:9989
2014-11-01 15:56:51+0100 [Broker,client] message from master: attached
The worker appears to have (re)started correctly.
Meanwhile, from the other terminal, in the master log (twisted.log in the master
directory), you should see lines like these:
2014-11-01 15:56:51+0100 [Broker,1,127.0.0.1] worker 'example-worker' attaching from
IPv4Address(TCP, '127.0.0.1', 54015)
2014-11-01 15:56:51+0100 [Broker,1,127.0.0.1] Got workerinfo from 'example-worker'
2014-11-01 15:56:51+0100 [-] bot attached
1.1.6. Wrapping up
Your directory tree now should look like this:
~/buildbot-test/master_root/my_master # master base directory
~/buildbot-test/master_root/sandbox # virtualenv for master
~/buildbot-test/worker_root/my_worker # worker base directory
~/buildbot-test/worker_root/sandbox # virtualenv for worker
You should now be able to go to http://localhost:8010, where you will see a web page similar to:
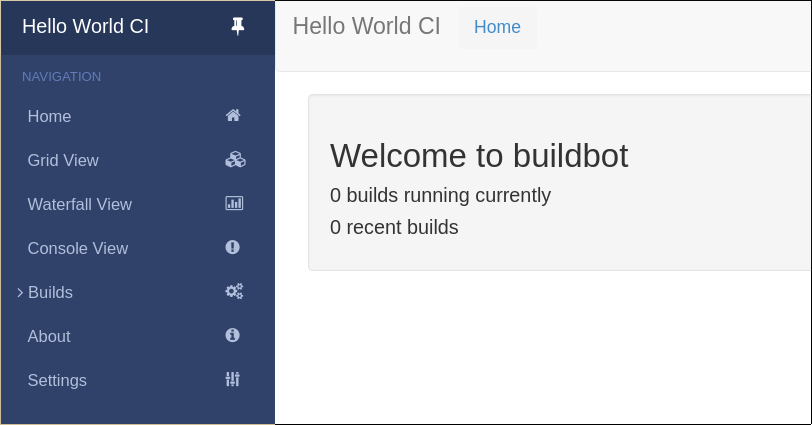
Click on “Builds” at the left to open the submenu and then Builders to see that the worker you just started (identified by the green bubble) has connected to the master:
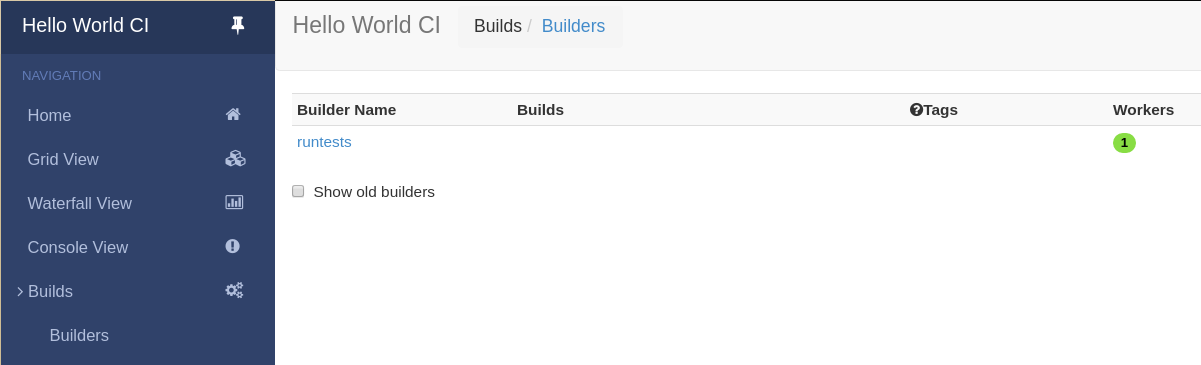
Your master is now quietly waiting for new commits to hello-world. This doesn’t happen very often though. In the next section, we’ll see how to manually start a build.
We just wanted to get you to dip your toes in the water. It’s easy to take your first steps, but this is about as far as we can go without touching the configuration.
You’ve got a taste now, but you’re probably curious for more. Let’s step it up a little in the second tutorial by changing the configuration and doing an actual build. Continue on to A Quick Tour.